A speedy laptop is the most enjoyable thing for all of us. Laptop users are always looking for tips and tricks to increase laptop speed. Hence a lot of people have this question in their minds the can we use external RAM for laptops or not?
So, we thought to consult our experts and browsed through tech products to find the perfect answer for you. We will try to explain the logic behind the answer to this question. This will enable you to understand the answer in a much better way. A brand-new laptop is quite speedy and you love to work on it.
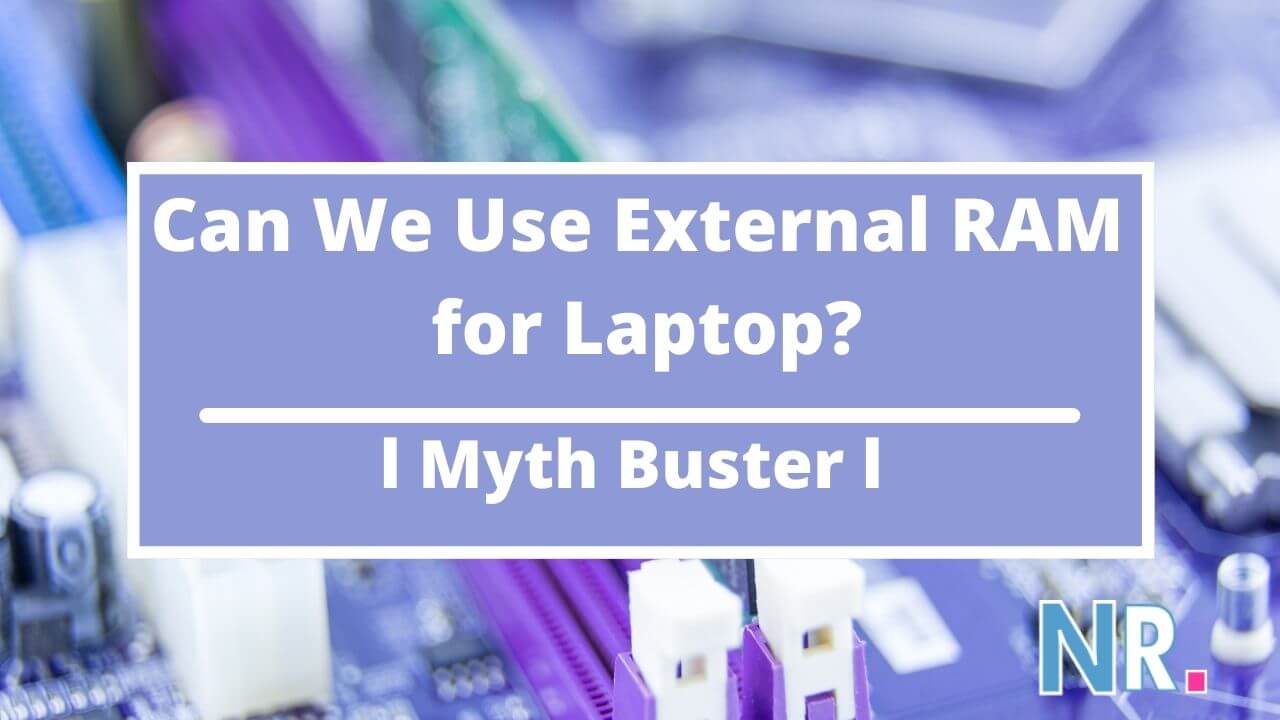
However, as time passes, laptops tend to slow down. Wear and tear are major factors behind this drop in performance. Moreover, some people tend to use laptops roughly. Graphic designers, video editors, and gamers normally keep their laptops running 24×7, which is not a good thing. Although a laptop is a machine, yet it needs time to get cool down.
Table of Contents
Can We Use External RAM for Laptop
Whenever a laptop starts showing signs of low performance, the first solution that comes to our mind is the RAM. Yes! RAM is the most vital part of every computing device. No matter you have a laptop or desktop, RAM always plays a critical role in lifting the performance.
Enhancing RAM is fairly straightforward. All you need to do is to get one and plug it into your laptop. However, this is not that easy especially if you’re not used to it.
Why is RAM so critical?
Technically speaking, RAM is the component that helps your laptop’s processor is running all software programs ranging from small utilities to high-end games and software packages. Tell you the truth, your operating system (Windows, Mac, or Linux) can’t even load if there is no RAM in your laptop.
In the absence of an operating system, you simply can’t use your computer. You can’t simply type a word or check your email.
A laptop that doesn’t have RAM or has a malfunctioned RAM produces a beep sound. In such a situation, it won’t give a display at all. We hope that you’ve got a clear picture of the importance of RAM. Different laptops have different RAM specifications. Laptops with standard specifications come with pre-installed 4 GB RAM, which is extendable.
On the other hand, high-end gaming laptops have much higher RAM specifications. In such laptops, 8 GB RAM is just a standard but nowadays, the latest games require much more than 8 GB.So, you can extend the RAM of your gaming laptop as well.
How RAM is installed on Laptop?
Things you need to understand…
It’s super important to understand this before discussing the topic: can I use external RAM in a laptop? We’ll try to answer because you’re an absolute beginner, not a tech geek. The laptop houses an electronic component called Motherboard. All the components of a computer (both desktop and laptop) are connected to this motherboard. The motherboard has different placeholders for different components like processor and RAM. These are called slots.
How to do it?
For connecting the processor to the motherboard, you’ll need a specific slot and it is called CPU Slot. However, for RAM, the motherboard has one, two, or more RAM slots. The number of slots depends upon the manufacturer of the motherboard. Modern motherboard manufacturers provide only two RAM slots as standard.
Interestingly, RAM is also a circuit board having different silicon chips on it, but it’s much smaller in size as compared to the motherboard. This RAM motherboard is called a RAM module. For a computer to work, you need to make a strong connection between the RAM module and the motherboard. All you need to do is simply put the RAM module in the RAM slot. RAM module is male type connector that has a consistent area with golden-colored boxes a.k.a. connector pins. On the other hand, the RAM slot is a female-type connector capable of housing connector pins of the RAM module.
To do this, you’ll simply need to go through the following steps:
- Find and buy the correct RAM module like DDR3, DDR4, etc for your laptop model
- Open your laptop chassis
- Locate the RAM slot
- Identify the correct positioning of the RAM module
- Place the RAM module on top of slot incorrect orientation
- Press the module firmly but carefully (without putting too much pressure) until you hear a “tick” sound of notches (this “tick” indicates that RAM is properly placed in the slot)
Do we recommend this method?
Seems scary? If you get used to it then it takes merely 5-10 minutes to do the whole process. However, if you’re an absolute beginner, we don’t recommend you to do this. By doing this you might do more harm than doing good. You might be unaware of the amount of pressure you’ll need to get the RAM stick in the slot.
Putting too much pressure can cause damage to either RAM or motherboard. Replacing a motherboard is quite costly.
What are the limits of this?
As we’ve mentioned earlier that laptop manufacturers provide 2 RAM slots as standard. Additionally, every motherboard or processor has a limit on the capacity of RAM being used.
Can I Use External RAM for my laptop or not?
We’ve thoroughly consulted our team of experts and searched the internet rigorously to find the answer to your question. To be honest, if you want to use external RAM for a laptop then the answer is a big “NO”. There are a few reasons for this and we would recommend you to read these.
RAM is an internal component of any computer. No matter you’re using a desktop, laptop, smartphone, or tab, RAM is always placed inside its chassis. It’s a costly thing and using it externally can easily cause damage to it. Additionally, RAM can get lost easily this way. Remember, how we keep our pen drives safe. Some of us hang pen drives with key chains.
The basic function of RAM is to provide data to processors for processing. For getting fast performance, RAM should always be placed close to the processor without involving too many connections. To use it externally, you’ll need to connect it to a SATA port or USB port. Honestly, these ports are much slower when compared to the speed of RAM. Hence, using it externally can easily degrade the performance of your laptop.
Despite the above issues, you might still be willing to use RAM externally so we moved one step ahead to address this issue. We’ve already explained how the RAM module is installed in laptops. To connect it externally, you would need a specialized external device similar to the RAM slots of the motherboard. We searched the internet and unfortunately, we were unable to find any device suitable for this purpose.
These are the major reasons which prevent us from using external RAM with laptops. We hope that you’ve got a proper understanding of the answer we’ve provided to you.
What is the solution if I can’t use external RAM with my laptop?
Most laptops support up to 32 GB or even 64 GB RAM, which we think is huge for running a variety of applications ranging from video rendering to playing games. You can easily get the pre-installed RAM replaced by higher-capacity modules. Even if you’re unaware or afraid of replacing RAM, you can go to the laptop market near your area. Professionals in the laptop market are experienced enough to do this for you. You’ll need to pay the price of RAM and few bucks service charges and get your RAM upgraded without any issues.
Take Away!
For those who are thinking about how to use external ram in a laptop, the reality is that it is impossible due to multiple reasons. External RAM can slow your laptop or can get damaged easily. However, the main problem is that no company has manufactured an external RAM drive to serve your purpose.
RAM performs well when installed internally. If your laptop shows signs of poor performance, you can get it replaced easily. Modern laptops support up to 64 GB RAM which is good enough for power users. In case you are a beginner, we would never recommend you to replace the RAM module by yourself. You can contact laptop professionals in the local market and they can replace it for you in a perfectly safe manner.
Read More
