Do you want to know how to increase laptop performance for gaming? In this blog post, we’ve answered this very common question from the gaming community. We normally expect high-end performance from a gaming laptop as the core purpose of buying a gaming laptop is to fulfill our gaming needs. To have the best and strong gaming experience without any lagging issues, higher frame rates and processing is needed.
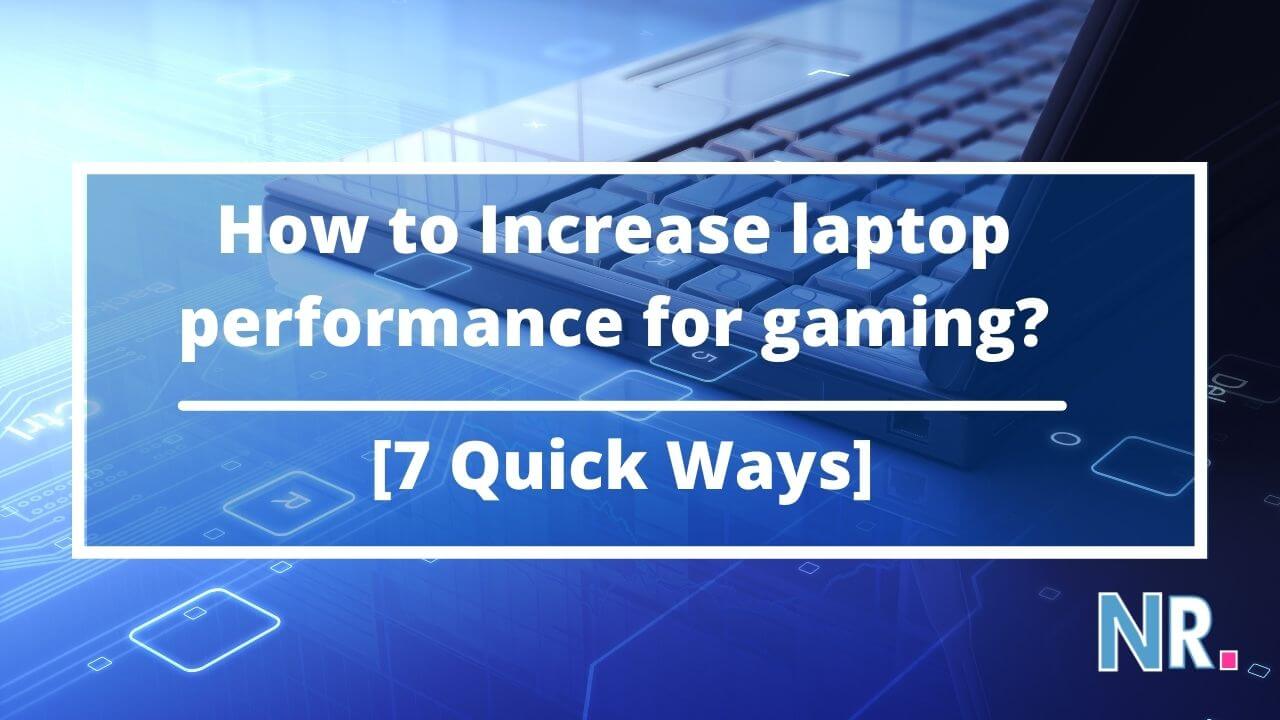
However, sometimes laptop performance gets on the lower side which gives you really annoying and poor gaming performance. However, sometimes performance gets on the lower side. This is really unfortunate and the first thing that comes to our mind is that we start looking for ways to increase gaming laptop performance. Experts can look around and figure out things but absolute beginners face troubleshooting issues.
We’ve made this post for both beginners and experts. Even if your laptop is not slow, still you can get benefitted from these details. We hope that your laptop never gets slow down but learning new things is always handy.
So, let’s just not waste time, and let’s have a close look at the 12 best ways to increase laptop performance for gaming. By following these tips, you can turn your laptop into an effective gaming machine and have a smooth gaming experience.
Table of Contents
Why do you need to increase gaming laptop performance?
Working with gaming laptops is not as easy as gaming consoles. In order to run your games smoothly, you’ll need to optimize your laptop configuration properly. If you haven’t done the right configurations then your laptop stutters which is very disappointing. You’ll not be able to see the smooth game scenes, shadows, and other objects.
Sometimes, the sound gets lagging ahead of the game scene. Some of you might face glitches on the screen. A lot of people have reported halted laptops during gameplay which is not a good sign at all. Not everybody is a technical geek so he or she are not able to quickly figure out the cause and solution of their laptop’s performance issue. He or she always needs some reliable resource to get information about pc optimization for gaming.
How to increase laptop performance for gaming?
You have come to the right place if you are eager to improve gaming performance on a laptop. Now there is no single click wizard that can do it for you. So, you’ll need to do these things manually and there are a number of things to consider for increasing the performance of gaming laptops. We’ve thoroughly adopted different strategies to optimize laptops for gaming performance.
Besides this, we’ve carefully considered the outcomes, pros, and cons of each method. After thorough testing and discussion with the gaming community, we’ve managed to create a list of 7 proven ways to increase the performance of gaming laptops. Why not start looking at these methods one by one? Isn’t it a good idea? We’re sure that your answer will be a big Yes! So, let’s dive into these:
1). Update your laptop drivers
Outdated drivers are one of the most common reasons behind the slow performance of your laptop. Updating your drivers is an ideal way to increase the gaming laptop’s performance. Our laptops have a lot of hardware components like hard disk, RAM, CPU, and dedicated graphics card. These hardware units perform well only if your computer has a suitable and compatible version of drivers or device drivers. This means keeping your device drivers updated is extremely essential.
For the gaming experience, a graphics card or GPU is the core contributor. Upgrading your laptop’s GPU drivers or graphics drivers can surely get you a boost in gaming performance. However, this doesn’t mean that you only need to update graphic card drivers. There are other components too so we would recommend you to update drivers for other devices as well.
You can update the hard disk performance driver to offer a faster transfer of data. Apart from graphics drivers and disk drivers, you might need to update audio drivers as well. You can update your laptop’s drivers in three different ways.
- via Device Manager
- Driver installers
- Internet
2). Use windows update
You can update your laptop’s driver through the windows update option. You can also update the ongoing version of windows as well. This updates windows as well as device drivers. This also adds new features and fixes trouble-making features to enhance your gaming experience. You can search windows update via the search box.
In the windows update option, all you need to do is to click on the ‘check for updates option. Your laptop’s windows will then start notifying you about the latest updates. Once you see the balloon in the notification area, you can simply just start a process that downloads and installs updates.
Once the download has finished, the updates will install automatically on your laptop.
- Through dedicated device control panel software
Many hardware especially GPU comes with a built-in control panel and you can use it to upgrade drivers. Laptops with Nvidia cards use GeForce Experience software while laptops having AMD cards provide Radeon Software Adrenalin in graphics properties. Updating your GPU driver via the device control panel is the most convenient and real-quick way.
We highly recommend you update the laptop’s GPU drivers through dedicated control panels or simple software. This assures you that you are downloading the right files for your graphics card which can save your time and effort.
- Through official website
For improving gaming laptop performance, you can use the official website as well if you’re looking to update device drivers. This is another great option that is quick, convenient, and easy to work with. Every hardware manufacturer has its own official website. If you’re not able to find the official website, then just go ahead and type the model of your laptop in the google search bar. You’ll find the official link for downloading graphics drivers right in the top 3 to 4 results.
For example, you can directly go to nvidia.com if you want to update the Nvidia graphics card driver of your laptop. This website serves you with a form and you’ll have to choose the type of GPU. After you have typed your GPU’s info, you can click on the start search button. Within a couple of minutes, you will be able to see multiple drivers available. To start the update, click on the get download button. Updating drivers in this way is quite effortless. To ensure the system’s stability, we would recommend you to go for the latest game-ready driver.
Each website has its own mechanism of working. However, the basic theme is the same. You hit the website, it asks for device information and offers you a list of drivers. You simply choose one, download it and start its installation.
PRO TIP: Some of us are unaware of the type or model of devices that we’re using. Don’t get worried at all. Each laptop brand has its own website and surprisingly every laptop has a monogram of manufacturer and model. You can simply go to the laptop brand’s website and enter your laptop model.
The website will give you a list of drivers for all the devices of your laptop in a properly categorized manner. You can choose the drivers that require an update. The rest of the process is the same i.e. download and install the driver.
3). Overclock laptop graphic card or CPU
Mostly the gaming performance is based on the potential and memory of the graphic card. If you’re getting low performance then graphic card chip can be another reason. On the same lines, your laptop’s processor or CPU also has to do a lot during gameplay. All of the necessary processing is actually performed by the CPU. So, whenever you are wondering about how to increase laptop speed for gaming, always consider this thing.
Overclocking laptop GPU and CPU can bring a huge difference in the performance of your laptop. A lot of people think that overclocking is not safe but if you do it in the right way then there are no issues at all. Overclocking a GPU is comparatively easy as compared to overclocking a CPU.
There are a number of third-party software available on the internet for GPU overclocking. You can use these software packages to overclock your GPU. However, overclocking the CPU is slightly complex and you’ll need to go through the BIOS utility to do that. We would recommend you to go for overclocking laptop GPU as a first-line action.
If you are a beginner in overclocking, we highly recommend you to do a slight overclock of about 10-15%. Overclocking may increase the temperature of your hardware, so you should be careful in doing it so that you can have a stable temperature as well as improved performance.
The MSI burner software is best for overclocking your GPU. We have thoroughly tested this software. Besides overclocking, this software provides a lot of handy options such as adjusting fan speeds. There is a built-in temperature monitoring system that shows the temperature of the graphic card chip along with history. You can also monitor frame rates. MSI afterburner software is extremely user-friendly that every beginner can use it.
Pro Tip: Uninstall the programs you don’t need anymore
Uninstalling the programs you no longer need is the best way to increase laptop performance for gaming. This can increase overall performance and this leads you to better gaming performance as well. The reason is that each program requires certain resources like the RAM space of your laptop. Windows users can uninstall programs easily by using windows built-in program manager. You can easily locate programs and features in the control panel.
Additionally, each program has a built-in package for uninstallation. The process for uninstallation is very easy and convenient. However, uninstalling a program on your laptop through the control panel will not remove all the installation files and registry items from your hard drive.
4). Activating Windows 10 game mode
The game mode is a new feature introduced by Microsoft in Windows 10. This game mode feature prohibits the Windows Update from installing drivers during the gameplay which gives you stable frame rates depending on the type of game you are playing. This feature in Windows 10 is enabled by default. You can switch this mode on / off by typing ‘game mode’ in the Windows search box.
You’ll see a slider (just like your mobile phone slider) and you can choose whether you want it to be on or off. In some cases, you can get a better gaming experience when the game mode is turned off and we’ve experienced this while we were looking for ways to increase laptop performance for gaming. So, we recommend you check which settings are appropriate for you.
5). Install DirectX’s latest version
DirectX is a key driver for games and it is absolutely free software that is widely available on the internet. With DirectX, you can enhance the sound and graphics of any game. Installing the latest version of DirectX can exceptionally increase laptop performance for gaming. The DirectX 12 comes pre-installed in Windows 10. New games have better frame rates on Direct X 12 as compared to the previous DirectX versions.
Older operating systems such as Windows 7 are actually using an older version of DirectX. You can easily check the DirectX version from the windows search box. Simply go to the windows search box and type ‘dxdiag’ and hit enter. It will open the DirectX diagnostic tools and you can click the system bar to find out the DirectX version.
6). Switch to SSD
This is probably the easiest answer we’ve got to your question about how to increase laptop performance for gaming? SSDs are much faster and sturdy than mechanical hard disk drives (HDD). As a gamer, operating systems (Windows) and games are the most commonly used programs.
Further, games continuously read and write the data throughout the gameplay so installing windows and games on SSD is another promising option. For doing this, you can replace HDD with SSD to increase the laptop performance. You can also continue using the classic hard drive for storing your files such as videos, documents, photos, or even applications.
Installing games in SSD does not improve the frame rates, but it increases the overall gaming performance, especially the load times. SSD is costly as compared to HDD and the price depends upon the capacity of SSD. You can choose SSD ranging from 128GB to 1 TB depending upon your budget. We would recommend you choose the 256 GB SSD like most of the games takes up 8 to 20 GBs.
7). Adjusting texture settings
Adjusting graphic settings is another way to enhance your laptop’s gaming performance. There are some master controls for shading and texture details in every graphics card settings. These controls determine your gameplay graphics detail. The options available in this window depend upon the memory of your laptop’s GPU.
It is generally best to 3D settings that offer the best performance but high resolutions can impact frame rates and end up consuming a lot of laptop RAM. You can also give some games their shading and texture details. To get the best and optimum settings, you’ll need a bit of hard effort to adjust the settings. After you’re done, you will be able to get high frame rates and the best gaming performance. However, you’ll need to do some experimentation with different games to plan settings accordingly that best suit you.
8). Keep an eye on background programs
Operating systems especially Windows have a huge number of background services and processes. Sometimes these processes are in a halting or blocked state. In such a situation, these processes are not doing any good to your system. In fact, some background processes are only consuming some percentage of CPU and RAM gigs. This slows down the performance of your laptop to a great deal.
Closing background apps can dramatically improve the overall performance of your laptop. Those who are fond of online gaming are quite familiar with this. Automatic updates can slow down the internet connection speed and keep installing in the background. Rather than updating game settings, all you need to do is to stop automatic updates settings so that your internet connection doesn’t get interrupted. You can easily enjoy online games by taking this simple step.
The same thing you’ll need to do for preventing background programs from degrading laptop performance. Closing background tasks enable you to get maximum processing power.
You only need to keep checking for these background programs and find out the problematic ones. You can then close these processes one by one to enjoy smoother gameplay.
How can you do it?
- Press ALT + CTRL + DELETE to open task manager.
- Go to processes
- Click ‘show processes from all users
- Find out the processes that are not useful
- Right-click on the process and click “End task”
9). Play with power options
Power settings of your laptop also have a role to play in making or breaking your laptop’s gaming performance. Although the basic purpose of a laptop is to provide users with the necessary computing power and that too with handsome battery life. There is a built-in ‘power saver’ mode in Windows operating system. You can easily find this by clicking on the battery icon.
The power saver mode is specifically made for mobile users. Activation of power saver mode offers maximum battery life to users. Obviously, the backup hours vary from one laptop to another. This mode lowers LCD brightness and reduces power consumption of CPU and graphics card as well.
For games, power is everything. Playing games while on battery saver mode is never a good experience. You’ll see a lot of glitches and lagging graphics. Despite being an effective power management strategy, the power saver mode is not recommended for gameplay.
For gaming, you need maximum performance from your machine without worrying about battery life. All you need to do is to activate ‘best performance mode’ from the taskbar battery icon. With this additional power setting, you’ll be able to see dramatic improvement.
10). Temporarily stop antivirus software
Antivirus software is of great use, especially in today’s cyber world. Protecting your data, files, and computer from viruses is super important. Normally the easiest way for a computer virus to sneak through is through the internet and pen drives. You can think of antivirus software as a heavyweight background process that consumes considerable RAM capacity and CPU. This could easily lower the gaming performance of your laptop.
However, you don’t always need to have an activated antivirus program. If you don’t intend to use the internet or plug USB flash drives then you can easily switch off antivirus temporarily. By doing this you can free your laptop’s CPU and RAM from the extra burden.
11). Remove junk files
As an internet user, you might be familiar with junk files. While you are browsing the internet, some files are constantly being downloaded to your computer. These files might contain cookies, scripts, temporary images, or temporary internet files. The presence of these sorts of files on the hard disk can really slow down its performance. Removing junk files from your computer can improve the laptop’s overall performance.
12). Adjust display settings for each game separately
Normally gamers change graphics settings from the desktop. These settings are basically universal for different apps and games. Not every game is the same. The texture details, shadows, and other graphical parameters of every game are different. If you have multiple games installed on your laptop, then consider tailoring the display settings of each game individually. This can have really positive effect on the performance of your laptop for games.
You can easily find the settings menu to do advanced display settings in different video games. Some games list these settings as advanced system settings while others mention them as a performance option.
Here is a Great guide about Why Laptop Is Slow [ 4 Reason ] if you want to know then read this guide.
Conclusion
How to increase laptop performance for gaming, this question has become the buzzword nowadays. Game developers are constantly striving to provide us with high-quality games that offer realism and have realistic graphics as well.
A laptop can’t simply run each and every game as different games require different hardware resources. For those who are looking for answers, we have discussed 7 important factors to increase your laptop’s gaming performance. You can install/uninstall some programs to get the load adjusted.
Overclocking your CPU or GPU has a massive impact on gaming performance and it is the most common method used by gamers. However, you’ll need to work with great care in overclocking as it can raise the temperature of your processor chip. We hope that we’ve clarified all the things but if you still have queries then please don’t hesitate to contact us.
How to update Nvidia drivers with GeForce experience?
For updating Nvidia GPU drivers, you’ll have to locate the Nvidia control panel icon. You can easily find it from the system tray. Choose the GeForce Experience and hit the driver’s tab option in the GeForce Experience window. This displays the current version of your card and an option to update the latest version. You can simply click the update button if you’re GPU drivers are not up to date.
How to update AMD drivers with Radeon settings?
If your laptops house an AMD card, then you can access the update option by opening the Radeon Adrenalin software. When the software windows appear just hit the AMD Radeon settings. Inside the setting, you’ll be able to see the updates option. Choose the update option and then select check for updates. This will ask Radeon software to check for the latest updates for your driver.
