If you desperately want to know that how to screenshot on HP laptops then probably you’ve reached the right one. During the past few years, screen shooting or screen grabbing, or screen capturing has gained immense popularity in almost every discipline.
By using this process, you can capture entire display windows or part of it on your laptops as well as desktops. Taking screenshots is handy and you can use it for a variety of productive purposes.
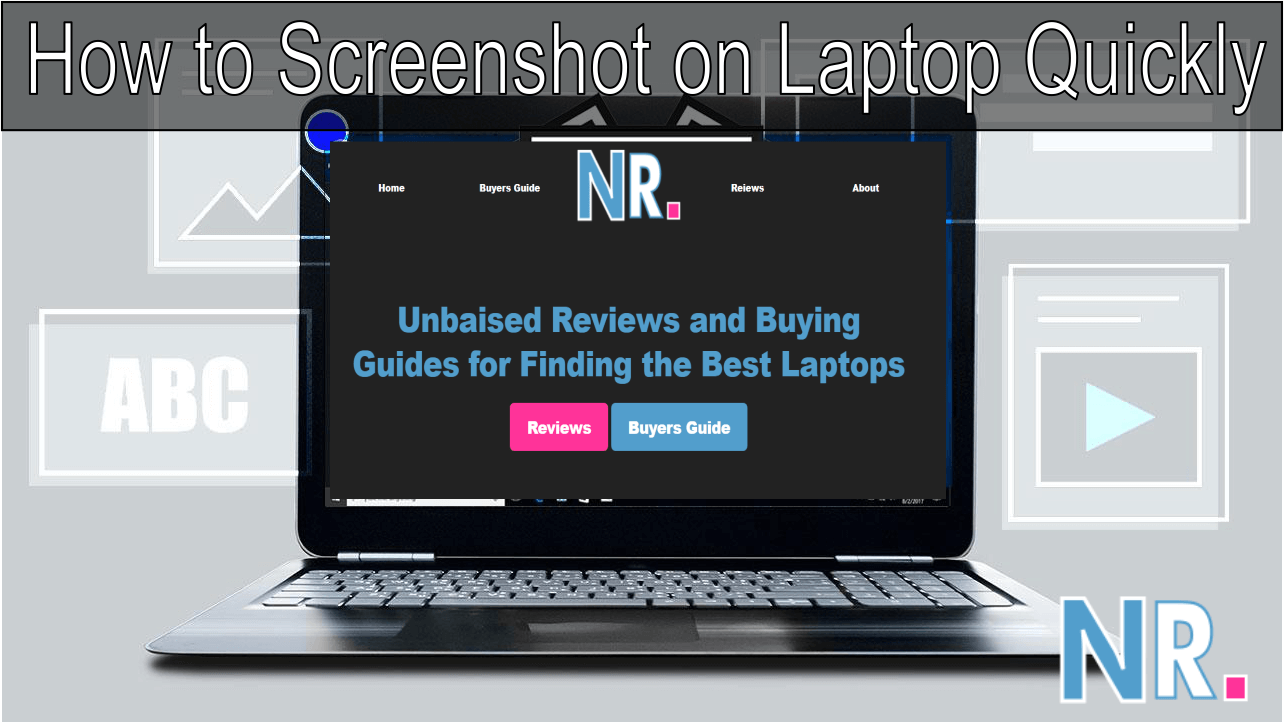
For instance, taking screenshots of video conference meetings with your subordinates serves the purpose of official record-keeping. Similarly, you might want to fill create a picture collection of people whom you know so you can take a screenshot of your video call and save it as a picture.
In this article, we are providing you detailed guide tutorial for capturing screenshots on HP laptops using Windows, Linux, and Chrome OS. We are sharing some really quick and easy methods for capturing high-quality screenshots on your computer. We’ve organized this tutorial in different sections and we’re sure that after reading it carefully you’ll be able to answer the question of how do you take a screenshot on an HP laptop quite easily.
So, let’s begin our tutorial:
Table of Contents
How to Take a Screenshot on HP Pavilion x360, Envy, Probook, Omen, Elitebook, Spectre, and Notebook Laptops?
With HP laptops, you can use several methods for taking excellent screenshots efficiently. You can capture screenshots of your windows desktop, websites, and other applications software as well. There are two methods that you can use to screenshot on your HP laptop. You can capture screenshots by either using the keyboard or using different software packages. However, for different operating systems, methods may vary a little. So, let’s go through these methods:
How to Screenshot on HP Laptop using Keyboard with Windows 7, 8, 10? (Method # 1)
Simplest and easiest way to capture a screenshot is by using the keyboard. You can take full window screenshots with this approach. However, if you need partial screenshots then you can use image-editing software to crop the desired area. All HP laptops have a common keyboard layout.
In this method, you’ll need three things:
- The ‘Fn’ key
- ‘Print Screen’ key
- Suitable paint or image editing software like Adobe Photoshop
The ‘Fn’ key is used in combination with other keys to activate different features and perform additional functionalities on your laptop. On the other side, the ‘Print Screen’ key plays a major role in capturing screenshots with an HP laptop.
Some HP laptops label this key as ‘PrtSc’ or ‘PrtScn’. So, you’ll need to locate both of these keys on your laptop keyboard. However, you need to be careful using this method as it doesn’t directly create a file instead you have to do it.
So, here are the steps for you:
Step # 1:
On the desired screen you want to capture, press both ‘Fn’ and ‘Print Screen’ or ‘PrtSc’ or ‘PrtScn’ keys. You don’t need to press both these exactly at the same time. Simply hold the ‘Fn’ key and press the other one while you’re still holding the ‘Fn’ key. This captures the entire window and copies it to the clipboard. Anything that is stored in the clipboard is temporary. So, just don’t sit back and relax. You’ll need to convert this temporary snapshot into a permanent one.
Step # 2:
After capturing a screenshot to the clipboard the next thing you’ll need is to copy the picture to graphical software. So, you’ll need to use any suitable graphical software and you can choose anyone according to your preference. So, go ahead and simply run the software.
If you are using Microsoft Windows, then there is a built-in tool called ‘Paint Software’. However, if you are familiar with Adobe Photoshop then you can go for it.
Step # 3:
Create a new image in the graphics software and press CTRL+V to paste the image from the clipboard. You can also use the ‘Paste’ option from the main menu or toolbar. The ‘Paste’ option also appears when you right-click on the canvas area or drawing area. After you see the captured image, go ahead and save it onto the storage device.
NOTE: In case there is no ‘Fn’ key in your HP laptop, then you can use the ‘Window’ key in place of it. A ‘Window’ key is labeled with a Microsoft Windows monogram.
How to take a Screenshot on HP Laptop without Print Screen Button on Windows 7, 8, 10? (Method # 2)
If you want to know how to take screenshots on an HP laptop in Windows 10, 8, or 7 without using the ‘PrintScreen’ button then consider using the Snipping Tool. The snipping tool is a tiny yet powerful utility that was first introduced by Microsoft in Windows 7/Vista but now it comes with other new versions as well. The beauty of the snipping tool is that is super-convenient and easy to use. You can take screenshots of the entire screen or a portion of it with this tool.
The snipping tool offers the following four snipping services:
- Full-Screen Snip: This is the default option and it captures your entire display screen.
- Window Snip: A window snip works with your mouse pointer and captures the entire cross-section of a particular window when you click on a specific window.
- Rectangular Snip: If you want to capture a specific portion inside a window, then you can use this option.
- Free-From Snip: This feature allows to capture screenshots in any shape or form like a circle, oval, triangle, and other polygons.
For taking screenshots with the snipping tool, you need to go through the following steps:
Step # 1: Open Snipping Tool and Choose the Snip Type
This tool is not present on the desktop or quick launch by default but you can find it easily on the Microsoft Windows start menu. If you feel feasible then you can place its icon on the desktop as well. Open the window you want to capture first and then open the snipping tool.
After you’ve opened the snipping tool, click on the arrow beside the ‘New’ button to choose the type of snip suitable for your purpose. For full-screen capture, you can go for the Full-Screen Snip option but if you need to capture only a small portion then Rectangular Snip is the best.
You can click on any of the four options to choose the appropriate option. However, to keep it nice and simple we are considering the Rectangular Snip in this tutorial.
Step # 2: Choose the Area You Want to Snip
Once you’ve selected the Rectangular Snip, your screen color becomes dim and the mouse pointer is converted into a plus crosshair. To begin the selection, move your pointer to the desired point (starting one) and then select the desired area while holding the left mouse click button. As you drag, you’ll be able to see a red-colored assisting line which indicates your selected area.
Step # 3: Save the Snipped File
After you’ve selected the desired area just leave the mouse click to finish the screen snipping process. The snipping tool user interface appears with your snipped image as soon as you release the mouse click. On the top left corner, you’ll see a disk-like icon. Go on a click on it to save your snipped screenshot to the desired location.
How to Screenshot on your HP Laptop using Microsoft Word? (Method # 3)
Yes, you’ve read it right. Microsoft Word also has a built-in ScreenShot tool. This tool is extremely easy and accurate in capturing screenshots.
However, there are only two options:
- Full Window Capture: You can use it to capture a whole window
- Screen Clipping: Captures a specific area
The Screen Clipping option works in the same way as the snipping tool does. So, we are presenting you with a tutorial for capturing a full window. In this tutorial, we are going to take a screenshot of a website opened in a Mozilla web browser. Here are the steps:
Step # 1: Go to Screenshot Option
Open Microsoft Word and create a blank document. The top ribbon has an ‘Insert’ tab so open the tab. The screenshot option is right there in the illustration section.
Step # 2: Capture a Window
Click on the arrow right beneath the Screenshot option. It shows a couple of options. The first option displays a set of windows that are currently open in your windows.
From this list of windows find out the particular window you want to capture and click on it. Within no time you’ll see that Microsoft Word inserts the full window inside the word document.
Step # 3: Save as Image
To save this as a separate picture or image, just right-click on the image and click the option ‘Save Picture As’. This asks for a destination folder so place it on a place wherever you like it.
How to Screenshot on HP Chrome Laptop using Keyboard? (Method # 4)
The process for taking screenshots on an HP Chromebook laptop is not too much different from a windows laptop. A classical chrome book laptop keyboard is slightly different from keyboards of other laptops. Normally, Chromebook laptops don’t have function keys. For capturing full or partial screenshots on the HP Chromebook, you need only two keys. One is CTRL and the other is the Windows Switch key. The Windows switch key is located on the top row of the keyboard right next to the low brightness key. Here are the steps for capturing a full display screenshot:
- Step # 1(Keypresses): For a full-screen capture use CTRL+Window Switch keys. However, if you need a screenshot of the selected area you’ll need to press CTRL+SHIFT+Window Switch keys.
- Step # 2 (Preview Image): After you press the keys, you can instantly see the captured screenshot preview in the right-bottom corner of the screen.
- Step # 3 (Locate your Screenshot): All the screenshots are saved to the ‘Downloads’ section by default and you can access it via apps and files options.
How to Screenshot on HP Laptop using Linux Ubuntu? (Method # 5)
If you’re using Linux Ubuntu operating system on your HP laptop, then there is nothing to worry about screen grabbing. It is fairly easy to take screenshots in Linux Ubuntu and fact, the process is quite similar to Windows OS. So, here are few quick methods to screenshot your screen on Linux Ubuntu:
- Use the Print Screen button alone if you want to capture the entire canvas of your screen
- If you use both Alt and Print Screen then you’ll get a screenshot of the currently active window
- GNOME Screenshot is a utility similar to the snipping tool and works the same way. So, using it is a good option if you’re familiar with Windows Snipping Tool.
Wrap Up
Capturing screenshots is demand for modern computing so everybody must know how to capture screenshots using laptop computers as well as desktops. To guide you, we’ve discussed all the best possible methods for capturing screenshots of your desktop programs. We’ve provided you different software packages that can do wonders for you.
Similarly, we’ve also explained how you can use the keyboard for grabbing screen snips. So, now we hope that if somebody asks how to screenshot on HP laptop from you then you’re going to answer his question quickly, impressively, and confidently. That’s all for now but keep in touch as there are a lot more things to come.
