Do you want to know how to overclock laptops for gaming and high-performance tasks to get the most out of it? Laptop computers tend to slow out a little with longer usage times. However, if you want to improve your laptop’s performance then an overclocking laptop is the best available solution.
It is not so complicated a task but certain configurations matter a lot in controlling the heat produced. So, it is important to do it in the right way to achieve speed without causing any hardware damage to your laptop. A lot of people have questions in their minds about how to overclock my laptop.
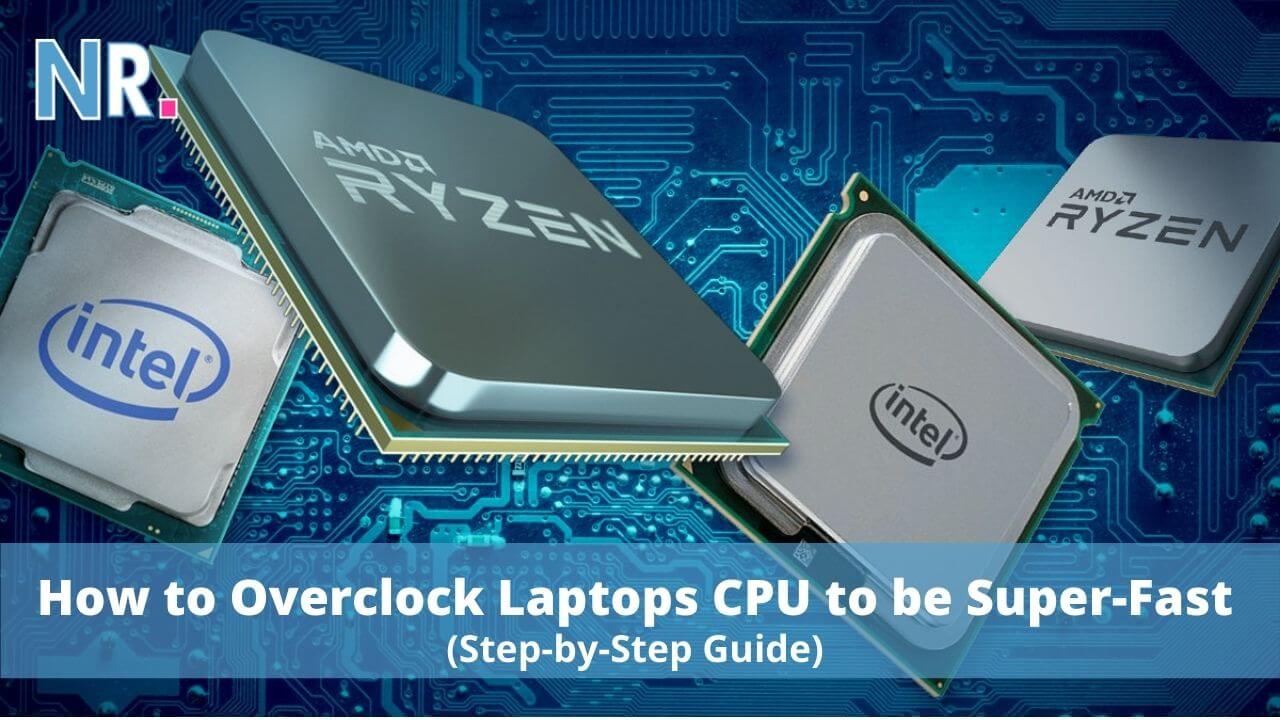
In this article, we will explain how you can overclock your laptop processor/CPU to enjoy your all-time favorite games or software packages.
So, let’s go:
Table of Contents
Overclocking Laptop CPU
There are many things on your laptop and you can tweak these to get the desired performance. There is no single setting that you can use to overclock each. Each requires a different method. We have thoroughly tested different methods for the overclocking laptop processor. However, we are providing you some best and easy-to-use methods of overclocking.
[Method # 1] How to Overclock Laptop CPU from BIOS?
Overclocking the processor through BIOS is probably one of the easiest ways that we’ve found so far but you need to be careful while doing this. Some HP or dell laptops simply don’t allow you to work with these settings to protect the hardware. In this case, this method will not work and you’ll need to work with other methods. However, if your laptop permits this then you’re good to go with this.
Here are a few steps to do this:
Step 1). Know Your CPU First
You can’t overclock every processor. So, first, you need to find out if your processor supports overclocking or not. AMD processors fully support overclocking while there are only a few Intel CPUs that can be overclocked. So, if you are using Intel K-series or X-series CPU then you can easily overclock it but with other series, it’s a big drawback. The next thing you’ll need to know is to find out the maximum recommended limits.
So, if you have an Intel processor then you need to do some research on the Internet to find out overclock limits to be on the safe side. However, we are providing you these limits for some popular processors:
| Processor | Base Clock | Turbo Clock |
| Core i9-9900K | 3.6 | 5.0 |
| Core i7-9700K | 3.6 | 4.9 |
| Core i5-8600K | 3.6 | 4.3 |
Step 2). Open BIOS Configuration of Your Laptop
Boot your machine and run the BIOS setup. To open the BIOS setup, you’ll need to press a key or two right at the boot time. Commonly F2, F10, F3, F5, and Esc keys are used in most computers. So, you can try these out but if none of these works go to the manufacturer’s website to find the right key.
Step 3). Overclock Settings in BIOS
In the BIOS settings, you’ll find CPU settings options. Look for CPU Host Clock Controller settings in the CPU settings menu and enable it. As soon as you enable this option you will get a warning message. Don’t worry about this and get on with it to overclock your laptop processor.
The next thing you’ll need to do is to increase most critical CPU frequency. Check out the maximum turbo frequencies and increase them accordingly. It is tempting to overclock with a big value but we would suggest you not to go for too much at the start.
Instead, increase overclock frequency by 4-5 percent initially. For instance, if you want to overclock the Core i5-8600K processor, then here are the calculations:
Base Frequency = 3.60 GHz
5% Overclock Factor = 3.60*0.05 = 0.18
Overclock Frequency = Base + Overclock Factor = 3.60 + 0.18 = 3.78 GHz
You can see that overclocking the CPU is done right in a legit range which is always safe for your laptop. After increasing the operational frequency, save settings.
Step 4) Monitor Your Laptop if it’s in Good Shape or Not
Restart your laptop and allow the operating system to load. After your laptop starts up, you’ll need to monitor various vitals of your laptop like core temperature, fan speed, and voltage. If the system is unstable then shut down the laptop immediately. Sometimes system performance tells you about the underlying problem. However, in other cases, usually following things happen:
- Core temperature rises beyond the normal limit
- Increasing fan speed (in RPM)
- Unbalanced voltage spikes
In case of any problem, simply restart your laptop, lower overclock frequency and again monitor performance. However, if your laptop works fine with initial overclock settings then you can increase it by 1 or 2 percent more but keep in mind: monitoring is an absolute must. For monitoring these vital signs you can use the official Intel Extreme Tuning Utility. It is free and easy to use.
[Method # 2] How to Overclock Your Laptop CPUwithOverclocking Software
Yes, you’ve heard it right so if you’re not comfortable with overclocking a PC laptop with BIOS, then we would suggest you use laptop overclocking software available on the internet.
Although there are a lot of third-party overclocking tools on the internet we would suggest you choose the right one that is perfectly safe for your laptop. Laptop and processor manufacturers have some best overclocking software on their websites that are fully compatible and free.
The best part is that each software comes with a user manual and help which makes it a lot easier for you. Here are a few for you:
| Manufacturer | Software |
| Intel processors | Intel Extreme Tuning Utility (XTU) |
| AND | AMD Overdrive Technology |
| ASUS | ASUS TurboV EVO |
Each of these overclocking tools has a similar sort of interface and you can easily find out CPU settings for each. However, to keep it simple we are going to show you how to use Intel Extreme Tuning Utility (XTU) to overclock laptop processors.
Here are the steps:
Step 1). Download and Install the Software
Intel Extreme Tuning Utility (XTU) is one of the easiest methods of overclocking your laptop processor from a Windows desktop. With just a few clicks and settings, you can get it done easily. If you already have this software installed then you can skip this step. Otherwise, you’ll need to download and install Intel XTU.
Download Link: https://downloadcenter.intel.com/download/29183/Intel-Extreme-Tuning-Utility-Intel-XTU-?product=66427
It’s a compact-sized utility that will not take much of your time. However, it’s not portable software so just go on a run the setup file. Setup Wizard is self-explanatory so you’ll not face any difficulties in installing it. After installation, you’ll find the icon on the desktop and you can run it from there.
The entire software user interface is just superb in understanding different parameters like temperature, utilization, and core frequency that are critical in overclocking the CPU. We would highly recommend keeping an eye on these while you overclock your laptop.
Step 2). Run Your First Benchmark
Although we can judge performance by running applications on our system it is always good to have a quantification of performance. For this, you’ll need to run your first benchmark to obtain a performance score.
This performance score will serve as a basis and help you to get an idea of whether your overclock settings are doing good or not. So, go ahead and do the following things:
- From the left menu, go to the Basic Tuning option
- In Basic Tuning settings, you will see a button Run Benchmark
- Click on Run Benchmark to obtain the baseline benchmark score of your laptop
Step 3). Settings You’ll Need to Do in XTU
After you’ve got your first benchmark score, it’s time to do some configuration to overclock your laptop’s Intel processor. You’ll need the following settings:
- Basic Tuning
- Advanced Tuning
Setting 1). Basic Tuning
Basic tuning involves configuring only the processor core ratio. In order to do this, go to the area right beneath benchmark marks. You can see the caption Overclock System and there are two processor core ratios.
Increase all core ratios identically and Run Benchmark from the Witness Performance Improvement section to see if there is any improvement or not. If yes, then congrats you’ve overclocked your processor successfully.
Setting 2). Advanced Tuning
To further tune-up your system’s speed, go to the Advanced Tuning option from the left menu pane. You’ll see a number of options that might confuse you but be relaxed we are going to explain these to you one by one. So, let’s get on with the advanced settings:
To overclock your Intel CPU further, you’ll need to adjust the following:
- Multipliers
- Core Voltage Offset
- Cache Voltage Offset
How to Adjust Multipliers?
Multipliers are the same as Processor Core Ratio. You’ll see a number of sliders depending upon the number of your CPU cores. So, go on and drag all these identically towards the right to increase multipliers. This will increase the turbo boost frequency of the processor to power up your laptop.
How to Core and Cache Voltage Offset?
The next thing you will be required to change is the Core Voltage Offset. The processor never uses the same voltage always instead it constantly changes the voltage and this depends upon the power required for processing. There are a bunch of options but we recommend you set it to -50 millivolts.
Additionally, scroll down the same screen and you’ll find options for setting core Voltage Offset. Set -0.5 millivolts as the value by using either drop-down menu or scroll.
Step 4). Analyze Results After Overclocking
Now all the settings are done, now it’s time to see if you’ve done right or not. For this again go to the Basic Settings menu and click on the Run Benchmark button. We’re sure that you’ll see productive results.
How to overclock HP laptops?
In order to overclock your HP laptop, the main thing to consider is whether it houses an Intel or AMD processor. If it has an Intel processor then go for Intel XTU otherwise you can use AMD Overdrive Technology CPU overclocking software.
How to overclock CPU laptops on Windows 10?
It’s very simple all you need to do is to download and install suitable CPU overclocking software provided by your processor manufacturer that is compatible with the Windows 10 version. With just a few settings, you can overclock your laptop CPU on Windows 10.
How to overclock laptop GPU?
GPU manufacturers like NVidia and AMD Radeon also offer GPU overclocking software on their official websites. These software packages provide you with options for adjusting GPU and VRAM frequency. You can check the benchmark score, set these frequencies, and evaluate the resulting performance.
How to overclock laptop monitors?
To overclock your laptop monitor for gaming, graphic card control panels have options for setting the resolution, refresh rate, and scan options. All you need to do is to optimize the resolution, increase the refresh rate, and go for the progressive scanning option.
How to overclock laptop RAM?
Overclocking laptop RAM is slightly complex and you need to go to system BIOS to do this. Try and find out timing information in RAM settings. There are a number of options like TCL, tRCDRD, tRCDWR, and many others. Make sure you change the settings consistently and please don’t change these abruptly.
Wrap Up
Overclocking laptop CPUs is a great way to drive power to your laptop. However, it’s not something that can be done haphazardly as it can cause damage to your laptop hardware due to overheating.
You need to be careful in doing this. If you are a tech geek who has deep knowledge about computers then we would recommend you to overclock the CPU with BIOS. However, using CPU overclocking software is the best approach for instantly monitoring the results of overclocking configurations.
