The touchpad on your Windows 10 PC is one of its most significant highlights. It permits you to parchment and navigates applications and pages easily — basically, it does all that a typical mouse is intended to do. Sometimes you need to disable the touchpad in window 10. We discussed some methods in this guide.
However, your touchpad can likewise disrupt the general flow. In case you’re composing and end up unintentionally swiping the touchpad with your arm accidentally, or on the off chance that you just like to utilize an outside mouse, you should debilitate your touchpad incidentally or forever.
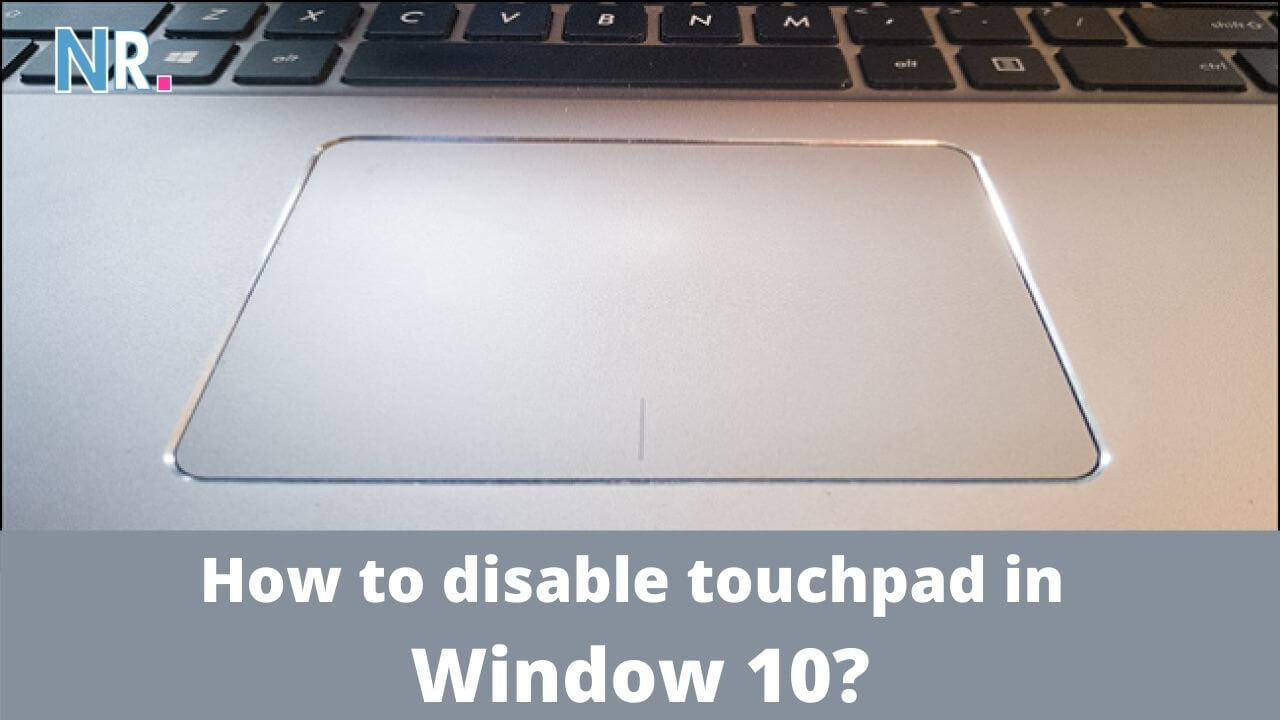
Luckily, in case you’re running a Windows 10, crippling the touchpad is a straightforward cycle. It tends to be done using your Settings menu, through the Device Manager, and perhaps even with a console alternate route.
Table of Contents
How to disable the touchpad in Windows 10 through Settings Menu?
Let’s disable the touchpad in Windows 10 just in 6 Steps:
- Open the Start Menu.
- Click on Settings.
- Click on
- In the left sheet of Windows, click on Touchpad.
- On the right side of the Window, find a toggle right on Touchpad and turn this toggle OFF.
- Close the Settings Window.
How to disable touchpad in Windows 10 through Device manager:
- Open Settings.
- Click on Devices.
- Click on Touchpad.
- Under the Touchpad, clear the left touchpad when a mouse is associated with the choice.
The most effective method to disable the touchpad in Windows 10 is through the keyboard:
A few Windows 10 consoles have easy routes that permit you to handicap and empower the touchpad voluntarily. By and large, this alternate way will be Fn + one of the numbered F keys at the highest point of the console. Search for the numbered F key that has an image of the touchpad, or a finger contacting a square that, by and large, speaks to the touchpad.
Lock Keys on Laptop:
To lock your keyboard, press Ctrl+Alt+L. The Keyboard Locker symbol changes to show that the console is bolted. Practically all console input is currently crippled, including capacity keys, Caps Lock, Num Lock, and most unique keys on the media keyboard.
How to lock the keyboard?
You can lock Windows from your console by utilizing two distinctive key orders. One approach to lock a Windows PC from your console is by squeezing Ctrl + Alt + Del and afterward choosing the “Lock” choice. On the off chance that you just need to utilize the console, you can bolt Windows with the Windows Key + L command.
Tips for Disable touchpad:
Ensure you have another pointing gadget accessible before handicapping the touchpad.
If you find touchpad programming introduced on your PC, you may have the option to change the settings and take out the touchpad’s irritating conduct without crippling it. For instance, some touchpad programming permits you to change the affectability of the touchpad, disregard palm presses, and naturally cripple the touchpad when the framework recognizes an outside mouse.
Some valuable outsider touchpad-the-board programs are accessible at no expense. On the off chance that you don’t have touchpad programming or if your present programming isn’t cutting it, investigate choices. For instance, an instrument, for example, Touch Freeze or Touchpad Pal can debilitate the touchpad at whatever point it identifies that you’re composing, and re-empower the touchpad whenever you’re finished.
How do I forever disable my laptop keyboard Windows 10?
- Press Windows + X and select Device Manager from the rundown.
- Discover Keyboards in the rundown of gadgets and snap the bolt to grow it.
- Right-click on the inner console and snap Disable. If there is no Disable choice recorded, click Uninstall.
- Click File>Exit.
Is there any approach to lock the keyboard on a laptop?
On Windows machines, this should be possible by holding the Windows key and squeezing “L” on the keyboard.
Can you accidentally lock your keyboard?
If your whole console is bolted, it’s conceivable that you’ve turned on the Filter Keys include inadvertently. To unlock the keyboard, you have to hold down the right SHIFT key for 8 seconds again to turn off Filter Keys or disable Filter Keys from the Control Panel.
